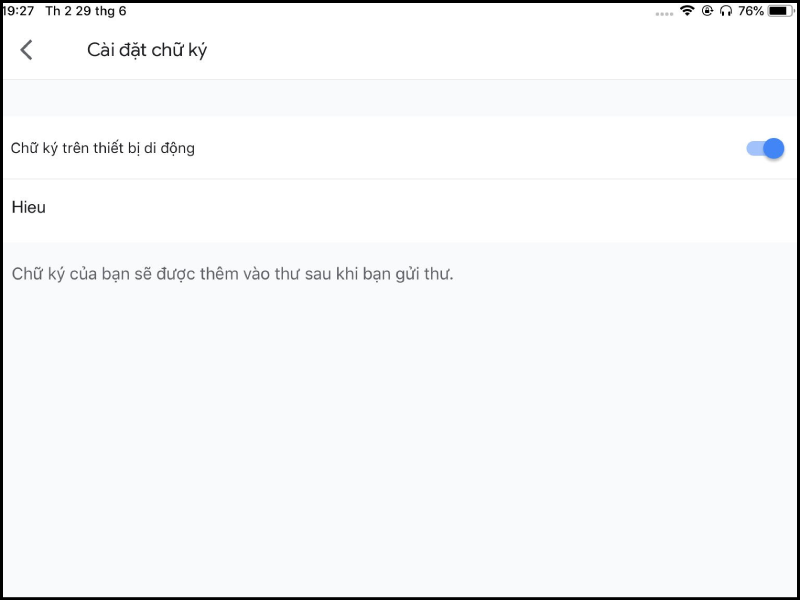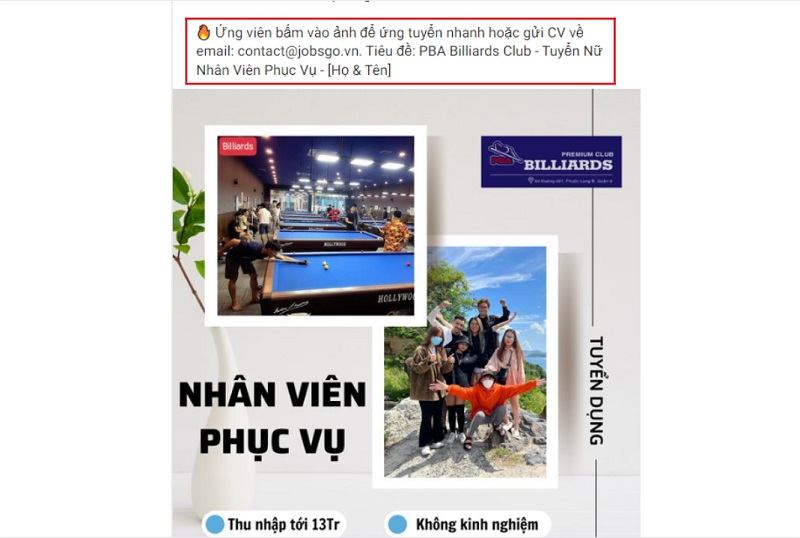Cách tạo chữ ký gmail đẹp và chuyên nghiệp mới nhất
Bạn muốn email của mình được gửi đi trông thật chuyên nghiệp? Bạn muốn tạo dấu ấn với đối tác hoặc nhà tuyển dụng? Cùng tham khảo bài viết này để biết cách tạo và quản lý chữ ký Gmail chuyên nghiệp ngay trên laptop, PC nhé!
Gmail là một dịch vụ email miễn phí của Google khá phổ biến hiện nay, giúp bạn gửi và nhận email nhanh chóng và khả năng mở rộng tài khoản để dễ dàng trao đổi thông tin của người dùng.
Bài viết được thực hiện trên laptop Lenovo. Bạn có thể thực hiện tương tự trên các thiết bị có hệ điều hành Windows, masOS khác.
I. Chữ ký trong Gmail là gì?
Chữ ký trong Gmail có vai trò như một danh thiếp hiển thị đầy đủ thông tin liên lạc, địa chỉ, website,… hoặc trích dẫn ưa thích của bạn, được tự động thêm vào cuối thư Gmail giống như chân trang.
Ngoài việc gây ấn tượng cho người nhận thư, chữ ký Gmail còn giúp bạn trông chuyên nghiệp hơn, thể hiện tác phong nghiêm túc và cho phép bạn tiếp thị, quảng bá thương hiệu cá nhân/công ty đến người nhận thư.
II. Tạo chữ ký Gmail trên máy tính
1. Hướng dẫn nhanh
Truy cập Gmail > Nhấn vào biểu tượng bánh răng cưa > Chọn Xem tất cả tùy chọn cài đặt > Kéo xuống phần Chữ ký > Thiết kế chữ ký theo phong cách của bạn > Bấm Lưu để hoàn tất.
2. Hướng dẫn chi tiết
Bước 1: Truy cập vào tài khoản Gmail rồi nhấn vào biểu tượng bánh răng cưa, chọn Xem tất cả tùy chọn cài đặt. : https://mail.google.com/mail/u/1/#settings/general

Bước 2: Tại nhóm cài đặt Chung kéo xuống bên dưới tới phần Chữ ký và tích chọn vào phần sử dụng chữ ký.
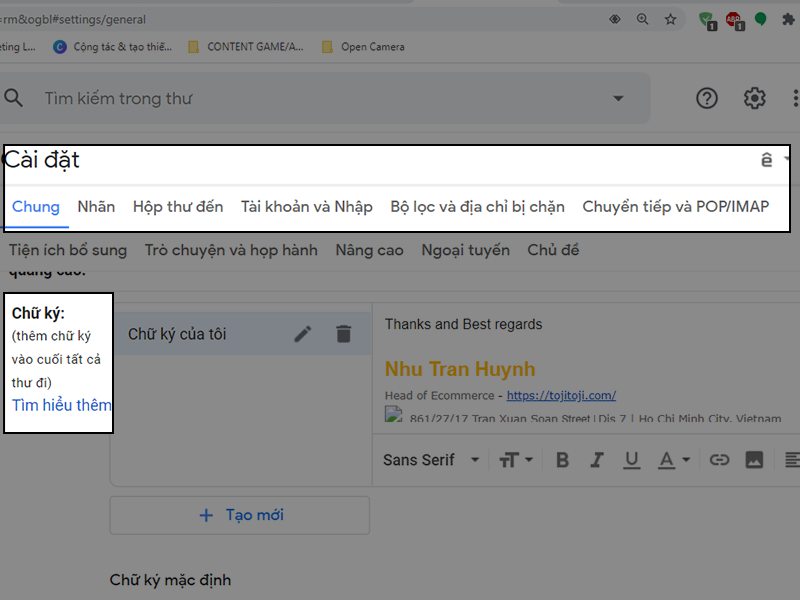
Bước 3: Tiếp xuống khung trắng bên dưới sẽ hiển thị các tùy chọn để sử dụng thiết kế chữ ký trên Gmail.
- Font chữ: chọn kiểu font chữ khác nhau cho chữ ký.
- Cỡ chữ: có kiểu nhỏ, thường, lớn và rất lớn.
- Định dạng: có ba định dạng cơ bản được sử dụng in đậm (B), in nghiêng (I) và gạch chân (U).
- Màu chữ: thay đổi màu ký tự trong chữ ký.
- Liên kết: dùng để chèn các link vào chữ ký
- Chèn ảnh: dùng để thêm ảnh vào chữ ký.
- Căn lề căn trái, căn giữa hoặc căn phải cho chữ ký.
- Danh sách: tạo các danh sách bullet hoặc đánh số trong chữ ký.
- Tăng, thụt lề: điều chỉnh lề cho các dòng chữ ký.
- Trích dẫn: tạo dòng trích dẫn cho chữ ký.
- Xóa định dạng: hình chữ T gạch chéo để xóa định dạng vừa đặt cho các ký tự trong chữ ký.
Bước 4: Người dùng nhập nội dung chữ ký muốn hiển thị trong nội dung email. Thường chữ ký sẽ bao gồm số điện thoại, địa chỉ email liên lạc khác nếu có, địa chỉ trang web, Facebook, Twitter,…
Nhấn vào biểu tượng hình ảnh để chèn biểu tượng icon cho các địa chỉ liên hệ như Facebook, Gmail,…
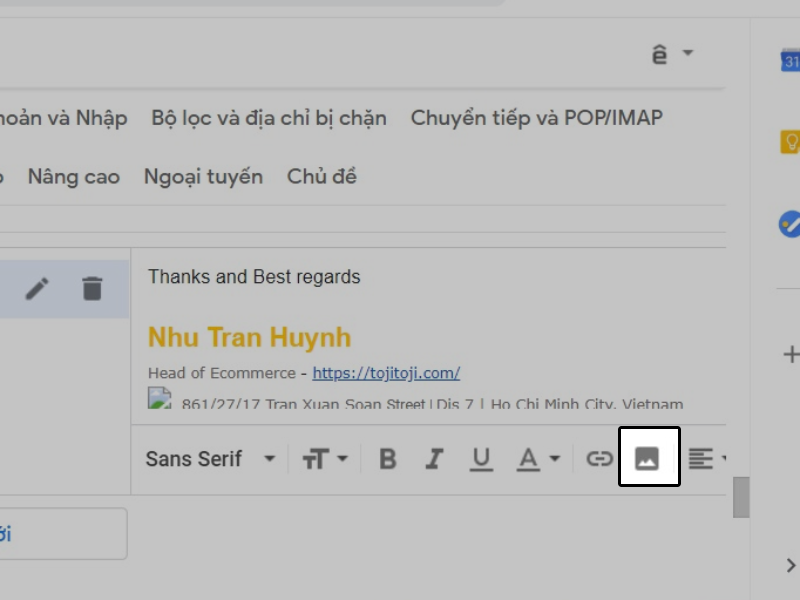
Bước 5: Hiển thị khung để chèn URL hình ảnh. Gmail tự động dò tìm hình ảnh thông qua URL hình ảnh hoặc bạn có thể tải ảnh trực tiếp từ thư viện máy tính sau đó nhấn nút Chọn bên dưới.
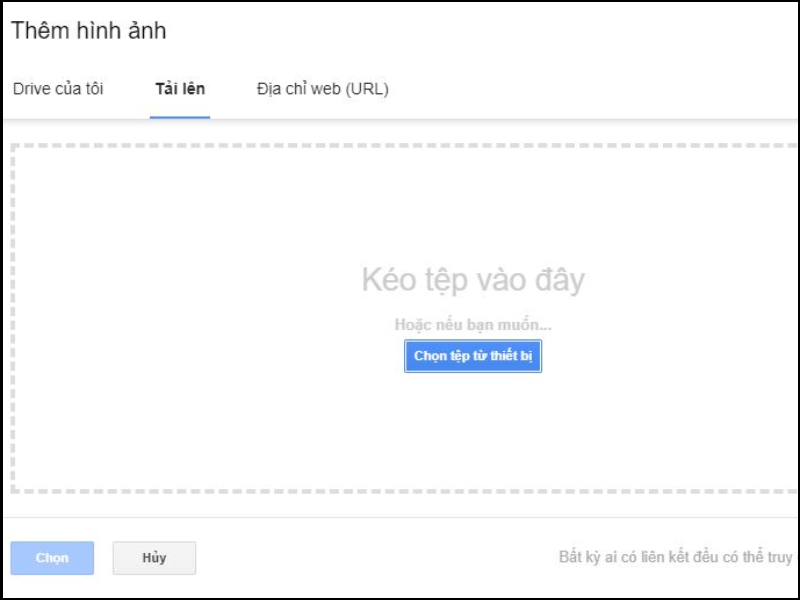
Bạn có thể điều chỉnh lại kích thước khi hình ảnh đã hiển thị trong giao diện của phần chữ ký. Nếu hình ảnh có kích thước lớn bạn nên chuyển xuống kích thước nhỏ để vừa với khung nội dung.
Bước 5: Bôi đen hình ảnh rồi nhấn vào biểu tượng liên kết để chèn link liên hệ vào hình ảnh.
Trong khung Chỉnh sửa liên kết bạn nhập URL trang web để khi người nhận email click vào hình ảnh sẽ được chuyển ngay tới trang web.
Nếu dùng địa chỉ email gán cho biểu tượng email thì tích chọn vào Địa chỉ email. Nhấn OK để lưu lại.
Bước 6: Cuối cùng bạn nhấn chọn vào nút Lưu thay đổi bên dưới để lưu lại chữ ký cho Gmail.
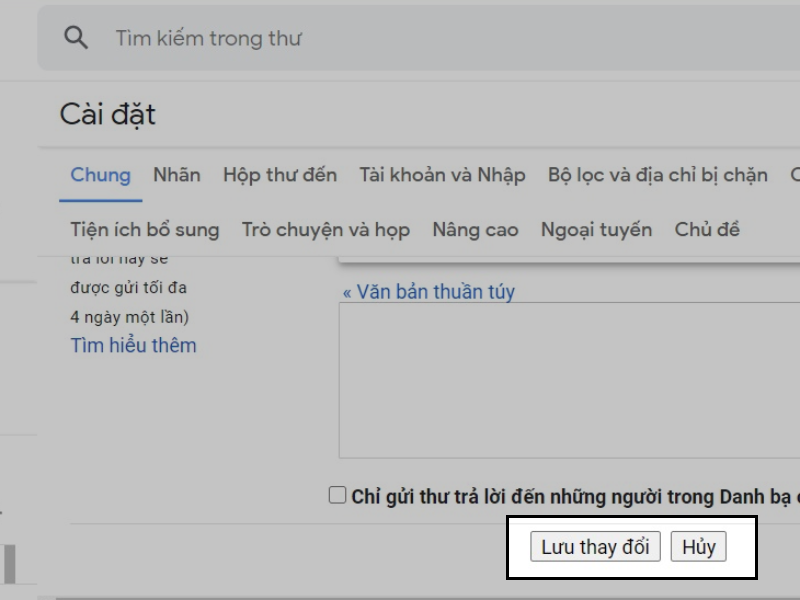
Kết quả khi bạn gửi email luôn hiển thị nội dung chữ ký đã soạn như hình dưới đây. Nội dung chữ ký có thể được xóa hoặc chỉnh sửa ngay trong email đang soạn thảo.
III. Cách tạo chữ ký Gmail trên thiết bị di động
1. Đối với điện thoại Android
Hướng dẫn nhanh
Mở ứng dụng Gmail > Ở trên cùng bên trái, hãy nhấn vào biểu tượng Menu (3 gạch ngang) > Kéo xuống phía dưới, sau đó nhấn vào Cài đặt > Chọn Tài khoản Google bạn muốn thêm chữ ký > Nhấn vào Chữ ký > Nhập văn bản cho chữ ký của bạn > Nhấn vào OK.
Hướng dẫn chi tiết
Bước 1: Mở ứng dụng Gmail.
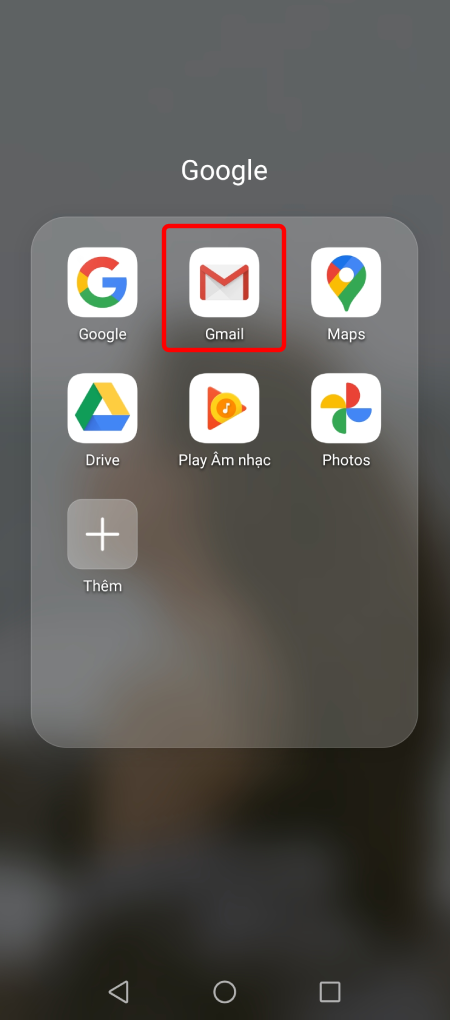
Bước 2: Ở trên cùng bên trái, hãy nhấn vào biểu tượng Menu (3 gạch ngang).
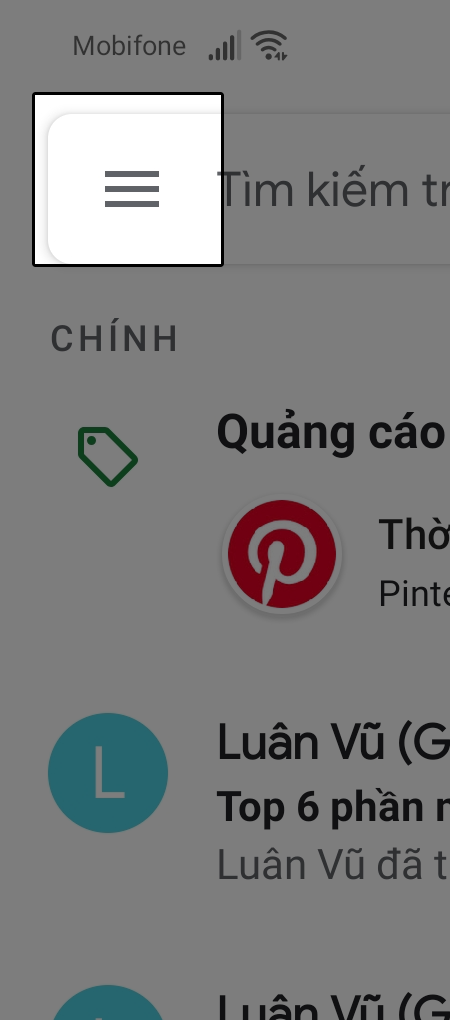
Bước 3: Kéo xuống phía dưới, sau đó nhấn vào Cài đặt.
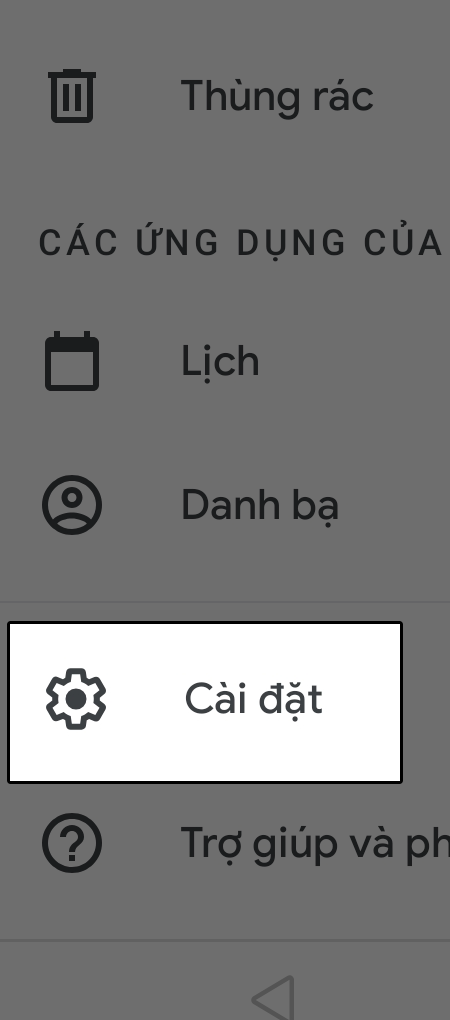
Bước 4: Chọn Tài khoản Google bạn muốn thêm chữ ký.
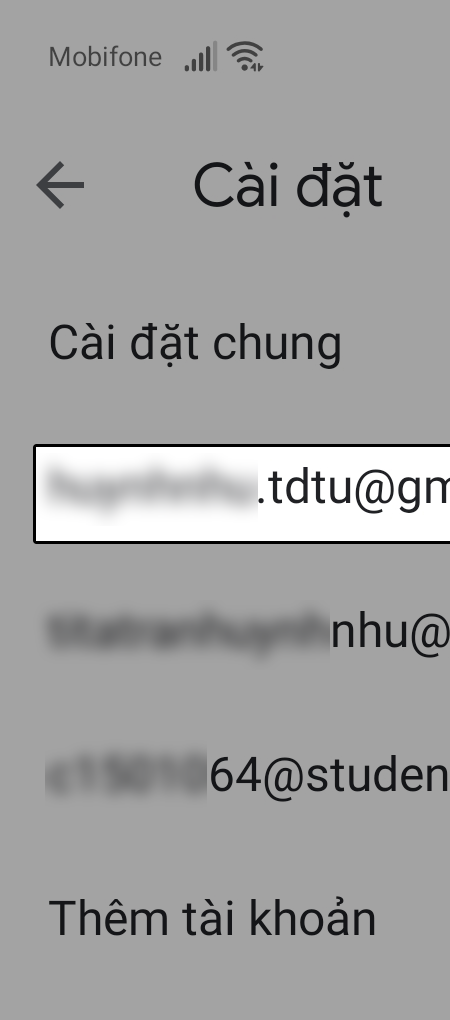
Bước 5: Nhấn vào Chữ ký.
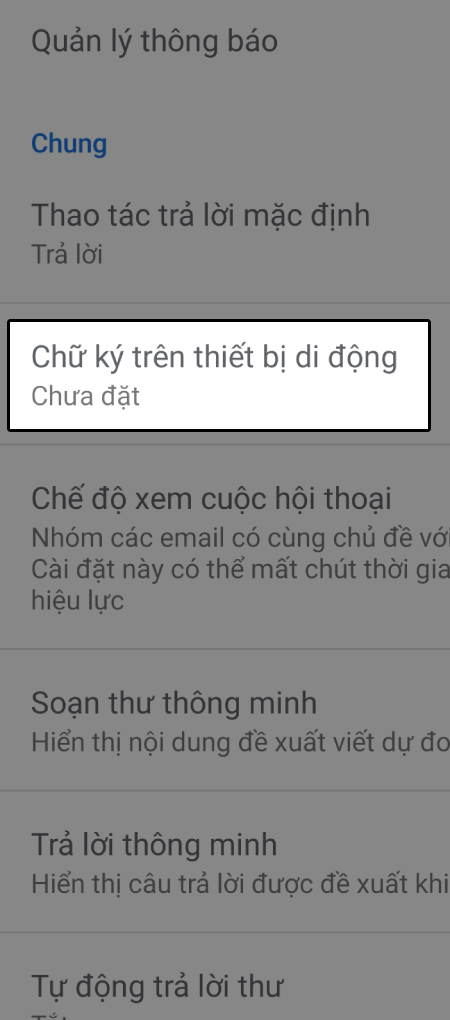
Bước 6: Nhập văn bản cho chữ ký của bạn. Nhấn vào OK.
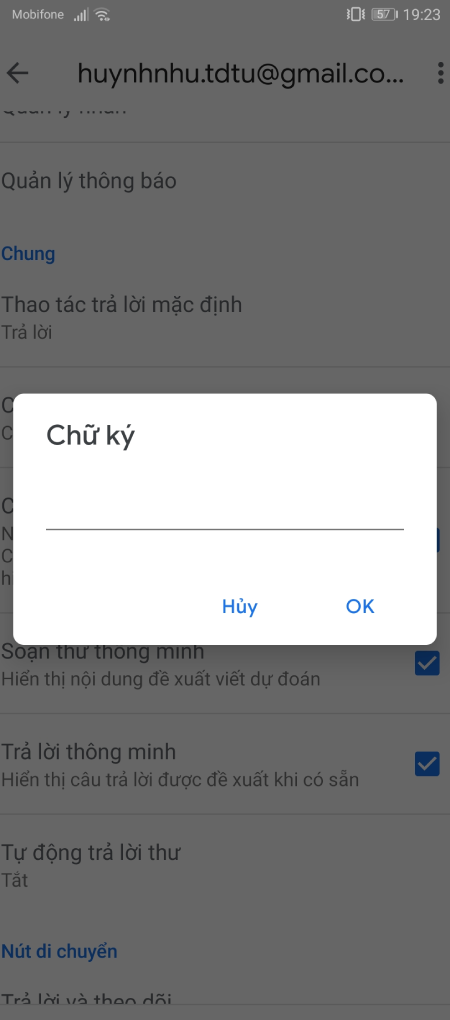
2. Đối với điện thoại iPhone và iPad
Hướng dẫn nhanh
Mở ứng dụng Gmail và nhấn vào biểu tượng Menu (3 gạch ngang) > Cuộn xuống phía dưới, sau đó nhấn vào Cài đặt > Nhấn vào tài khoản Gmail của bạn > Nhấn vào Cài đặt chữ ký > Gạt nút tròn tại mục Bật phím tắt sang phải > Thêm hoặc chỉnh sửa chữ ký trên thiết bị di động của bạn.
Hướng dẫn chi tiết
Bước 1: Mở ứng dụng Gmail và nhấn vào biểu tượng Menu (3 gạch ngang).
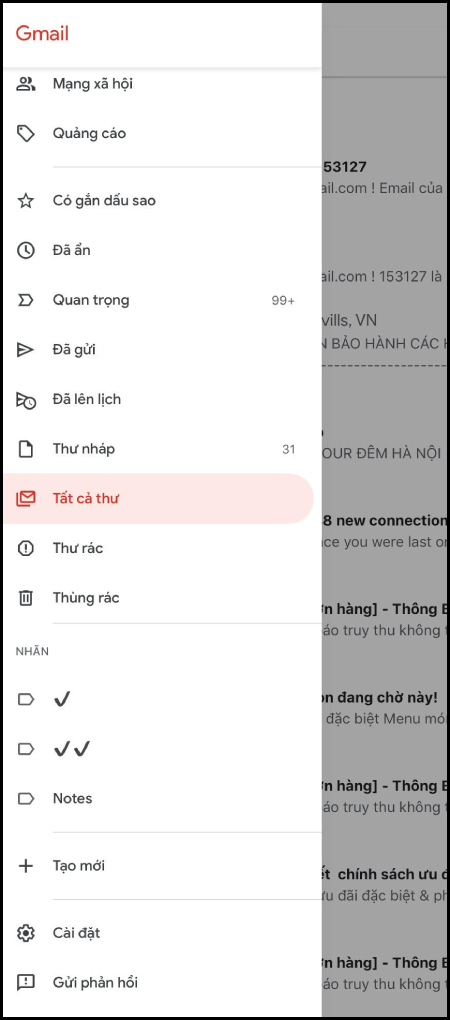
Bước 2: Cuộn xuống phía dưới, sau đó nhấn vào Cài đặt.
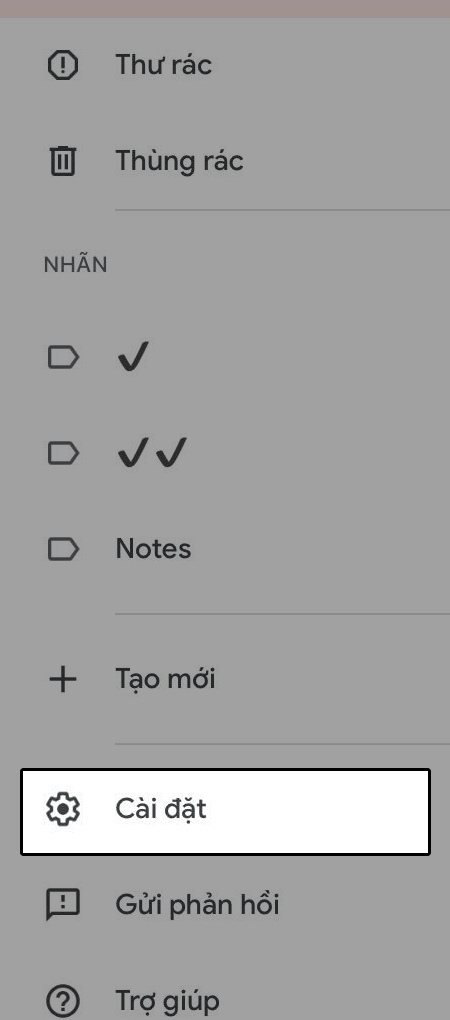
Bước 3: Nhấn vào tài khoản Gmail của bạn > Nhấn vào Cài đặt chữ ký.
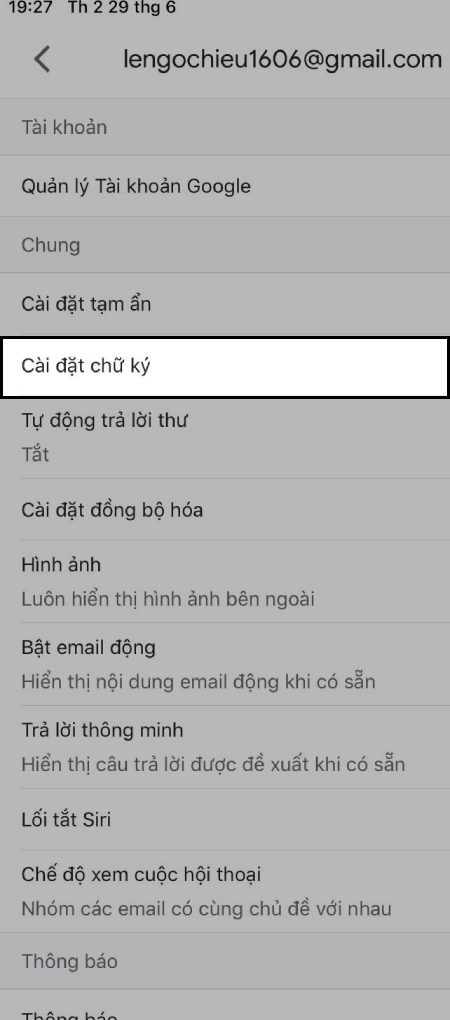
Bước 4: Gạt nút tròn tại mục Bật phím tắt sang phải.
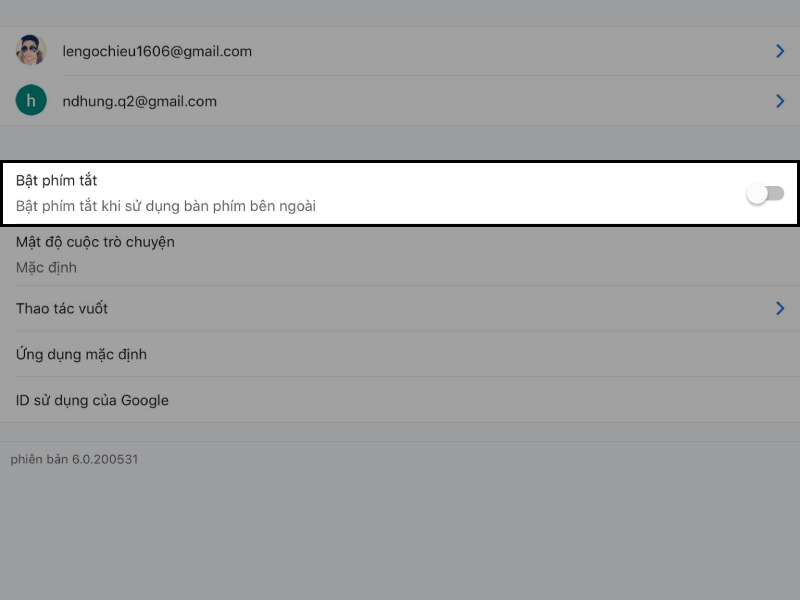
Bước 5: Thêm hoặc chỉnh sửa chữ ký trên thiết bị di động của bạn. Sau đó thoát ra là hoàn tất.